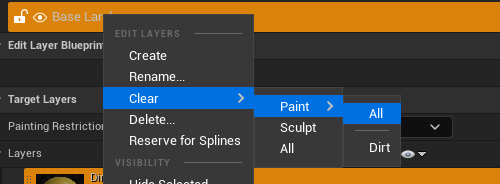Affecting Weightmaps
Brushes have the capability to influence multiple weightmaps simultaneously based on input textures like splatmaps. The values read from these textures can be modified in a manner similar to how you would transform input heightmaps.
Visualizing Changes
Our built-in visualization tool allows you to preview changes made to weightmaps easily.
This tool provides functionality similar to the weightmap usage views available in Unreal Engine's landscape editor.
How to Access
- Navigate to
Visualize -> Preview. - Choose
WeightmapsunderPreview Mode.
Limitations and Best Practices
Understanding Layer Limitations
When working with weightmaps and Edit Layers, it's essential to understand the limitations:
- Layers can only either add or subtract values in their respective modes, but they cannot do both simultaneously.
- Maintaining the weight-blended property—where all weightmaps sum up to a value of one—is challenging when painting on multiple layers.
Example
If you've painted a Grass weightmap on one layer and then proceed to paint a Forest weightmap on a layer above it, the new painting will not negate the existing Grass weightmap. This could result in inaccurate values for material nodes that rely on weight-blended properties, such as the LandscapeLayersBlend node.
Recommendations
To mitigate these limitations:
- Perform all your weightmap painting on a single layer.
- Alternatively, use non-weightblended weightmaps.
Clearing Weightmap Values
You can reset the weightmap values by following these steps:
- Right-click on the respective layer.
- Navigate to
Clear -> Paint. - Choose either
Allto clear all weightmaps or select an individual weightmap to clear.